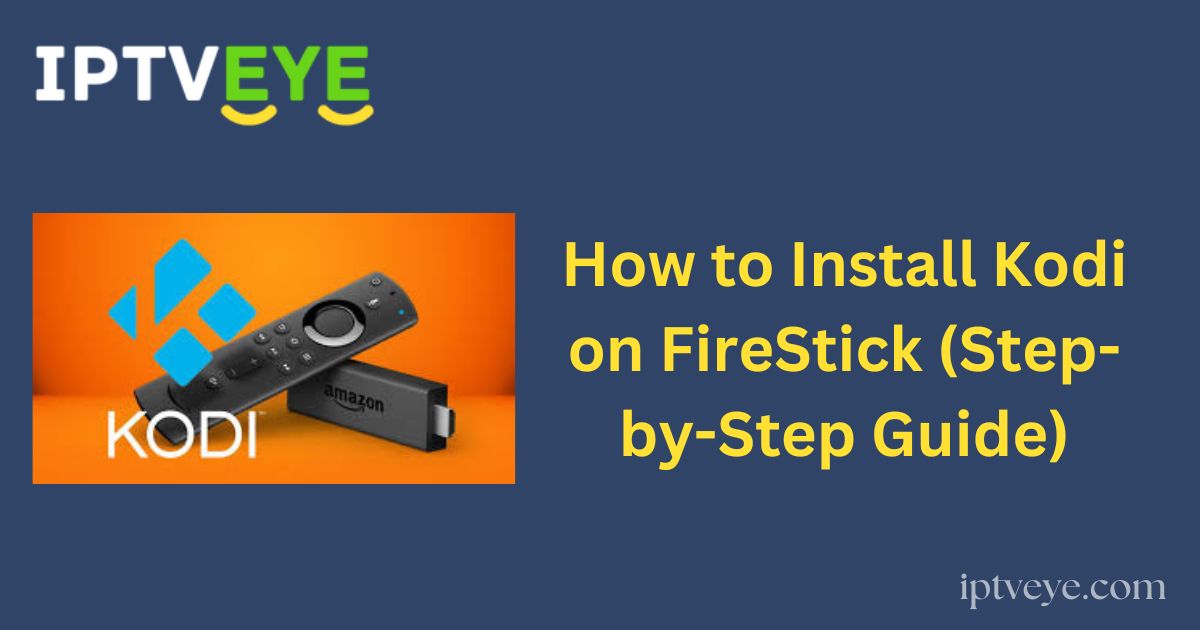Looking to install the latest version of Kodi on your FireStick or Android TV Box?
This comprehensive step-by-step guide will walk you through the process of installing Kodi 21.1 Omega on all Fire TV models, including FireStick 4K, FireStick 4K Max, and Fire TV (2nd Gen).
More Info : Best IPTV
Our guide includes detailed instructions and screenshots to ensure a smooth, hassle-free installation—even for beginners.
What is Kodi?
Kodi is a free, open-source media player that can be easily sideloaded onto Amazon FireStick and Fire TV devices. It enables access to a wide range of content, including:
-
Movies and TV shows
-
Documentaries and live TV
-
Sports and family-friendly content
-
Comedy, short films, and more
Kodi supports content up to 4K resolution and is highly customizable through add-ons and builds. Note that Kodi does not host content itself; it requires third-party add-ons to access online streams.
Why Use Kodi on FireStick?
Kodi is favored by streaming enthusiasts for several reasons:
-
Free and open-source
-
Wide range of content through third-party add-ons
-
User-friendly and customizable interface
-
Integration with Trakt, Real-Debrid, and more
-
Compatibility across multiple platforms
Important: Due to increasing online surveillance and potential legal concerns, it’s strongly recommended to use a VPN while streaming on Kodi to protect your privacy and security.
How to Install Kodi on FireStick
Kodi is not available on the Amazon App Store, so it must be installed via sideloading using an app like Downloader. This process is often referred to as “jailbreaking,” which involves enabling installation from unknown sources.
There are two main steps:
-
Prepare FireStick for Sideloading
-
Install Kodi Using Downloader
Part 1: Preparing FireStick to Sideload Kodi
Follow these steps to get your FireStick ready:
1. From the FireStick home screen, click Find and select Search.
2. Search for the Downloader app and install it from the Amazon App Store.
3. Return to the home screen, then go to Settings > My Fire TV > Developer Options.
4. Depending on your device version, select:
- Install Unknown Apps: Enable it for Downloader.
- OR Apps from Unknown Sources: Toggle On when prompted.
Your device is now ready for Kodi installation.
Part 2: Installing Kodi 21.1 Omega on FireStick
1. Launch the Downloader app.
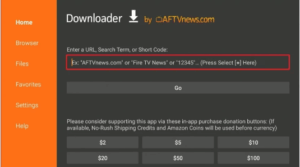
2. In the URL field, enter the official Kodi download link and click Go.
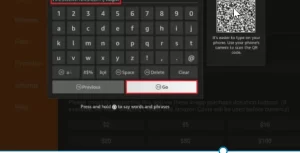
3. Wait for the file to download.
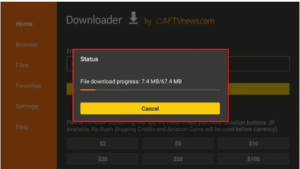
4. Once downloaded, click Install.

5. After installation, choose Open to launch Kodi, or Done to open it later.
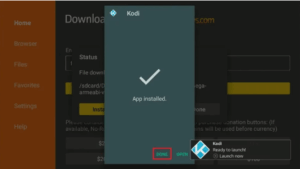
6. You’ll be prompted to delete the APK file—click Delete, then confirm by clicking Delete again.
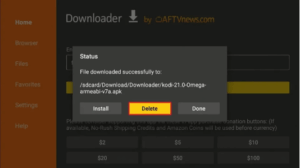
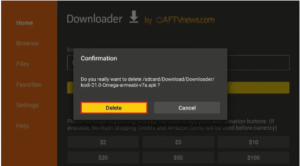
Kodi 21.1 Omega is now successfully installed and can be accessed from your FireStick’s app library.
More Info : Best IPTV
Final Thoughts: Why Kodi is a Top Choice for FireStick Users
Kodi offers unmatched flexibility and a broad array of entertainment options without requiring monthly subscription fees.
Whether you’re streaming live TV, movies, or music, Kodi’s ability to integrate third-party add-ons makes it an essential tool for cord-cutters seeking premium content at no cost.
With the proper setup and a trusted VPN, Kodi transforms your FireStick into a powerful entertainment hub.
FAQs
Is Kodi legal to use?
Yes, Kodi is legal. However, streaming copyrighted content through third-party add-ons may violate local laws.
Do I need a VPN for Kodi?
Yes, a VPN is highly recommended for privacy, especially when using third-party Kodi add-ons.
Can I install Kodi on other devices?
Yes, Kodi is compatible with Android TV Boxes, smartphones, Windows PCs, Mac, Linux, and more.
What’s the latest version of Kodi?
As of now, the latest version is Kodi 21.1 Omega.